Minimizing Dock Usage
To optimize your workspace and enhance productivity on macOS, consider minimizing the use of the Dock.
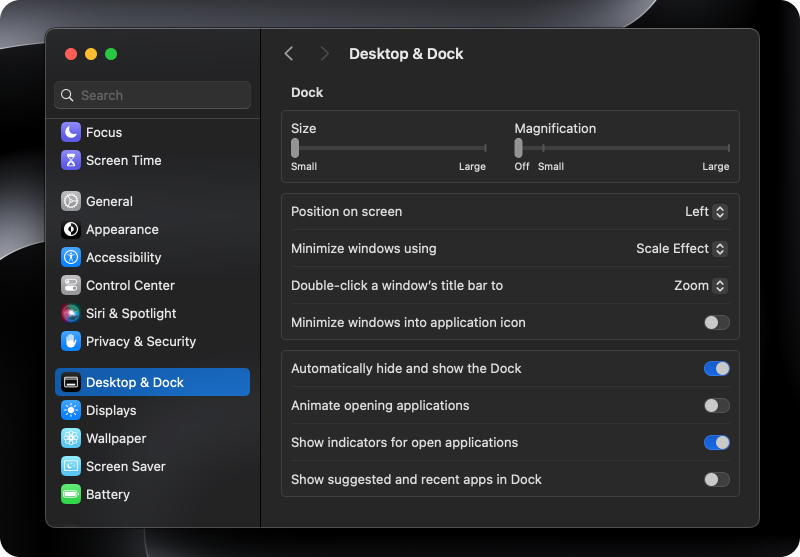
Here are some detailed steps to achieve this:
1. Remove All Apps from the Dock
- Why: Keeping the Dock clutter-free helps reduce distractions and ensures that only essential applications are visible.
- How: Right-click on each application icon in the Dock and select
Options > Remove from Dock. Repeat this process until the Dock contains only the apps you use most frequently or none at all.
2. Make It Small and Set It to Auto-Hide
- Why: A smaller Dock takes up less screen space, allowing you to utilize more of your display for your actual work. Auto-hide ensures the Dock is only visible when needed.
- How: Open
System Preferences, go toDock & Menu Bar, and adjust theSizeslider to make the Dock smaller. Then, check theAutomatically hide and show the Dockoption.
3. Place the Dock on the Left Side of the Screen
- Why: Placing the Dock on the left side can be ergonomically beneficial, especially if you use a wide-screen monitor. It can also make accessing the Dock more intuitive, as it aligns with your natural reading pattern from left to right.
- How: In
System PreferencesunderDock & Menu Bar, set thePosition on screentoLeft.
4. Disable Animated Application Openings
- Why: Animation effects can be distracting and may slightly delay the opening of applications. Disabling these effects can create a smoother, more immediate interaction with your applications.
- How: In
System PreferencesunderDock & Menu Bar, uncheckAnimate opening applications.
5. Uncheck "Show Recent Applications in Dock"
- Why: By disabling this feature, you prevent recently used or suggested apps from cluttering your Dock, maintaining a clean and organized look.
- How: In
System PreferencesunderDock & Menu Bar, uncheck theShow recent applications in Dockoption.
6. Additional Tips for Dock Management
-
Utilize Mission Control:
- Use Mission Control (
F3or swipe up with three fingers on the trackpad) to get an overview of all your open applications and windows. This can help you navigate between tasks without needing the Dock.
- Use Mission Control (
-
Keyboard Shortcuts:
- Learn and use keyboard shortcuts for frequently used applications and tasks. This can significantly speed up your workflow and reduce the need to interact with the Dock.
By implementing these strategies, you can create a more streamlined and focused working environment on your Mac. A minimalist Dock setup reduces visual clutter and distractions, helping you stay concentrated on the task at hand.